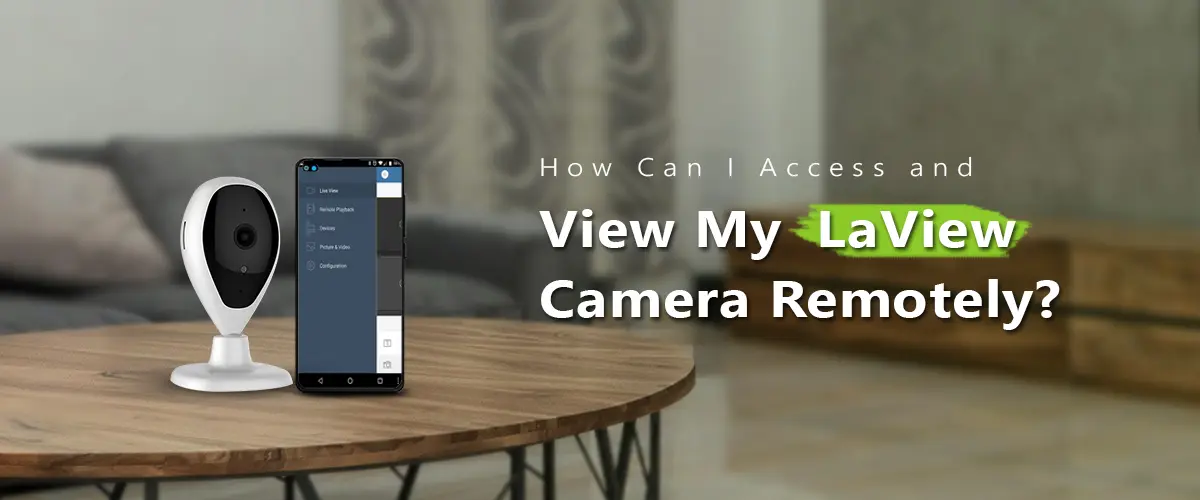
Technology has led to the sophistication of surveillance systems, which now provide cutting-edge features like remote viewing. LaView cameras are known for their excellent image quality and functionality, but initially, it is difficult to set up remote viewing for these cameras. Go through the entire blog to know the process. It will help you to view your home from anywhere.
Comprehending Remote Viewing
Before starting with the laview camera setup for remote access, one should know about remote watching. You may use remote viewing with your device to access your security cameras from a distance. No matter where you are. You can keep an eye on your property with this feature. It gives you peace of mind.
Required conditions:
Before starting the laview security camera setup for remote viewing, make sure you have the following:
- Stable Internet Connection: To experience flawless remote viewing, a stable Internet connection is necessary.
- Compatible LaView Camera: Verify that your LaView camera supports the remote viewing feature. Although this feature is present in most contemporary LaView cameras, it’s best to double-check.
- Router with Port Forwarding Capability: Port forwarding enables communication between your surveillance system and external devices. Verify that your router is compatible with this functionality and that you can configure it with administrator access.
Detailed Setup Instructions:
Let’s get started with the setup procedure now:
Set up the LaView application.
- Start downloading and installing the LaView Net app on your tablet or smartphone.
- Install the software from the appropriate app stores.
- Join the Network with Your LaView Camera:
- Make sure the LaView camera is linked to your local network correctly.
- Observe the guidelines provided by the manufacturer while attaching and setting up the camera.
- Go to the Settings on Your Router:
- On a PC linked to the same network as your LaView camera, launch a browser.
- In the bar, type the laview security camera IP address and log in with your laview camera login details.
Configure port forwarding.
- Find the option of port forwarding.
- Include your LaView camera’s IP address and the intended external port number when creating a new port forwarding rule.
- Discover Common IP Address
- Google searches like What is my IP address and examining your router’s settings can yield this information.
- Configure the LaView app.
- Launch the LaView Net application on your device.
- To add the LaView camera, tap the “Device Manager” or “Add Device” option and adhere to the directions.
- Enter the external port number provided for port forwarding with your public IP address.
Utilize Remote Access to Your Cameras:
- After setting everything up, the LaView Net app should allow you to access your LaView cameras remotely.
- You can monitor live video, review recordings, and change camera settings from any location with an internet connection just by logging in with your credentials.
Troubleshooting Advice:
Here is some troubleshooting advice in case you run into any problems while setting up:
- Authenticate that your port forwarding settings are set up correctly by rechecking them.
- Ensure that your LaView camera is turned on and linked to the network.
- If there are laview camera problems with connectivity, try restarting both your camera and network.
- Validate that there is a live internet connection on your tablet or smartphone.
Final Thoughts
The configuration of your LaView camera setup for remote viewing is not easy the first time. But you can set it up by following the correct instructions. You can easily monitor your property remotely by following the instructions in this guide and resolving any possible problems along the way. You can relax knowing that your house or place of business is secure around the clock, no matter where you are, if you have remote viewing capabilities installed.
